How to Install GlassFish on a CentOS 6 VPS
You can download the JDK here:
http://www.oracle.com/technetwork/java/javase/downloads/index.html
I'm using the latest, which is JDK 8, update 24. The JDK is
specific to 32 and 64 bit versions.
My CentOS box is 64 bit, so I'll need: jdk-8u45-linux-x64.tar.gz.
Download the appropriate JDK and save it to a directory. I'm
saving it to /root.
Move (mv) or copy (cp) the file to the /opt directory:
Create the directory /usr/java.
1. [root@testserver
~]# mkdir /usr/java
2. [root@testserver
~]# cd mkdir /usr/java
3. [root@testserver
~]# tar -xvf /root/jdk-8u45-linux-x64.tar.gz
4 [root@testserver
jdk1.8.0_45]# pwd
/usr/java/jdk1.8.0_45
Set the JAVA_HOME path. This is where we installed the JDK
above.
To do this for your current session, you can issue the following:
1. [root@sv2
java]# JAVA_HOME=/usr/java/jdk1.8.0_45
2. [root@sv2
java]# export JAVA_HOME
3. [root@sv2
java]# PATH=$JAVA_HOME/bin:$PATH
4. [root@sv2
java]# export PATH
To set the JAVA_HOME for users, we add below to the user
~/.bashrc or ~/.bash_profile of the desired user(s). We can also add it
/etc/profile and then source it to give to all users.
view plaincopy to clipboardprint?
1. JAVA_HOME=/usr/java/jdk1.8.0_45
2. export
JAVA_HOME
3. PATH=$JAVA_HOME/bin:$PATH
4. export
PATH
Once you have added the above to ~/.bash_profile or
~/.bashrc, you should log out, then log back in and check that the JAVA_HOME is
set correctly.
1. [root@sv2
~]# echo $JAVA_HOME
2. /usr/java/jdk1.8.0_45
2. Install the GlassFish Server
Change to the directory where you want to install the
GlassFish application:
You can download both the GlassFish Server Open Source
Edition 4.01 and Oracle GlassFish Server 4.01 at http://glassfish.java.net/
1. [root@sv2
~]# cd /usr/share
2. [root@sv2
~]# unzip /root/glassfish-4.1.zip
The unzip will create the following directory:
/usr/share/glassfish4
At this point, we should be able to start and stop GlassFish
using:
/usr/share/glassfish4/glassfish/bin/asadmin start-domain
domain1
and
/usr/share/glassfish4/glassfish/bin/asadmin stop-domain
domain1
Start GlassFish:
[root@testserver glassfish4]#
/usr/share/glassfish4/glassfish/bin/asadmin start-domain domain1
Waiting for domain1 to start ................
Successfully started the domain : domain1
domain Location:
/usr/share/glassfish4/glassfish/domains/domain1
Log File:
/usr/share/glassfish4/glassfish/domains/domain1/logs/server.log
Admin Port: 4848
Command start-domain executed successfully.
[root@testserver glassfish4]#
Stop GlassFish:
[root@testserver glassfish4]#
/usr/share/glassfish4/glassfish/bin/asadmin stop-domain domain1
Waiting for the domain to stop.
Command stop-domain executed successfully.
3. You should now be able to access the GlassFish Admin Console
at:
http://yourdomain.com:4848 or http://192.168.1.51:4848
http://yourdomain.com:4848 or http://192.168.1.51:4848
Glassfish also comes with a web environment which gives you
a graphical interface to work with. However for security reasons it’s disabled
by default. To enable it, you must first set a password for the admin account
type:
/usr/share/glassfish4/bin/asadmin change-admin-password
[root@testserver glassfish4]#
/usr/share/glassfish4/bin/asadmin change-admin-password
Enter admin user name [default: admin]>
Enter the admin password>
Enter the new admin password>
Enter the new admin password again>
Command change-admin-password executed successfully.
Now that’s a password is set you can enable the remote
admin, type the following and then enter the admin name and password:
[root@testserver
glassfish4]# /usr/share/glassfish4/bin/asadmin enable-secure-admin
Enter admin user name> admin
Enter admin password for user "admin">
You must restart all running servers for the change in
secure admin to take effect.
Command enable-secure-admin executed successfully.
Step 3: Create a start/stop/restart script:.
[root@testserver glassfish4]# cd /etc/init.d
[root@testserver init.d]# vi glassfish
#!/bin/bash
# description: Glassfish Start Stop Restart
# processname: glassfish
# chkconfig: 234 20 80
JAVA_HOME=/usr/java/jdk1.8.0_45
export JAVA_HOME
PATH=$JAVA_HOME/bin:$PATH
export PATH
GLASSFISH_HOME=/usr/share/glassfish4/glassfish
case $1 in
start)
sh $GLASSFISH_HOME/bin/asadmin start-domain domain1
;;
stop)
sh $GLASSFISH_HOME/bin/asadmin stop-domain domain1
;;
restart)
sh $GLASSFISH_HOME/bin/asadmin stop-domain domain1
sh $GLASSFISH_HOME/bin/asadmin start-domain domain1
;;
esac
exit 0
#Save the script and make it executable:
[root@testserver init.d]# chmod +x glassfish
To start/stop/restart Glassfish use the command:
[root@testserver init.d]# /etc/init.d/glassfish restart
Waiting for the domain to stop.
Command stop-domain executed successfully.
Waiting for domain1 to start........
Successfully started the domain: domain1
Domain Location:
/usr/share/glassfish4/glassfish/domains/domain1
Log File:
/usr/share/glassfish4/glassfish/domains/domain1/logs/server.log
Admin Port: 4848
Command start-domain executed successfully.
[root@testserver init.d]#
If you want to start up your GlassFish application on boot
execute the following commands:
# chkconfig --add glassfish
# chkconfig glassfish on
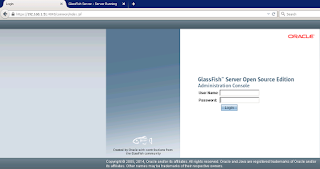

Comments