How To White List IP In Configserver Firewall In WHM
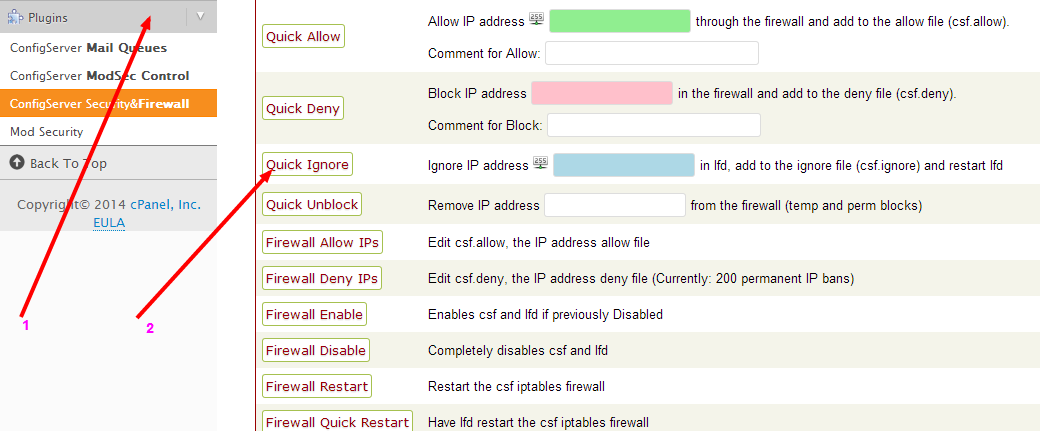
We can white list an IP address in Configserver from WHM using the steps mentioned below: [1] Login to WHM [2] Now, click on “ConfigServer Security&Firewall” option under the “Plugins” . [3] Now, enter the IP which you wish to white list in front of text box of “Remove Deny” option and click on “Remove Deny” option. From WHM > ConfigServer Security&Firewall > look for “Edit lfd ignore file” select csf.ignore – IP Blocking on dropdown list and click Edit button Info for csf.ignore file is all IP addresses listed will be ignored by all lfd checks. Since it will be ignored so it won’t be blocked (automatically white listed)